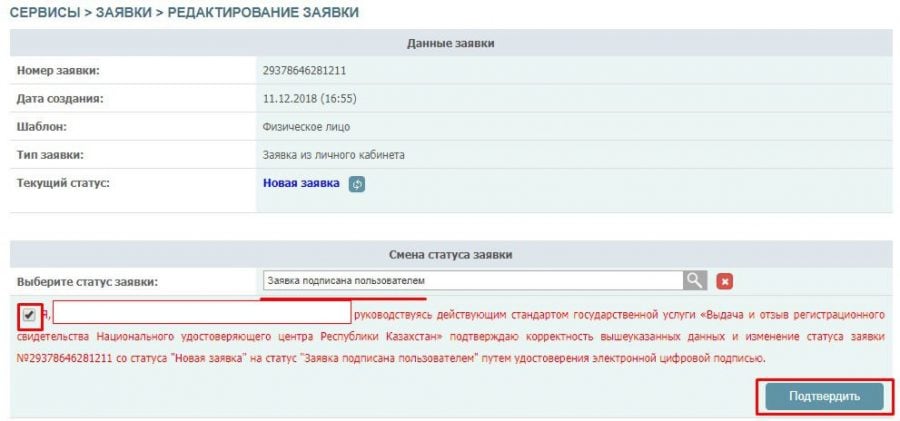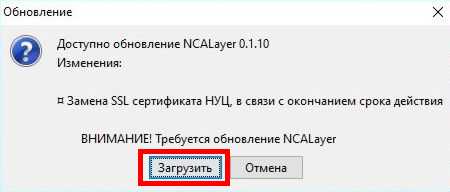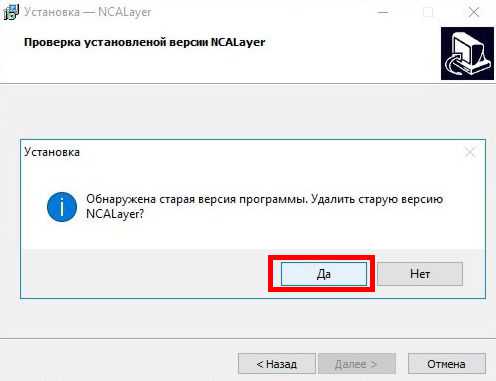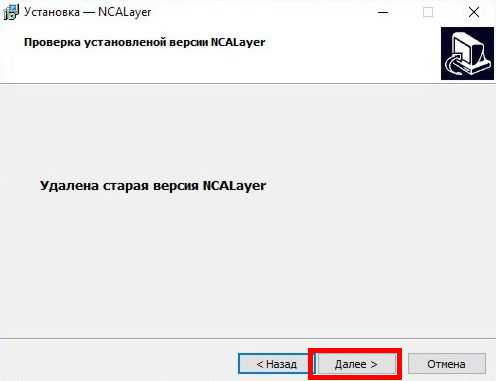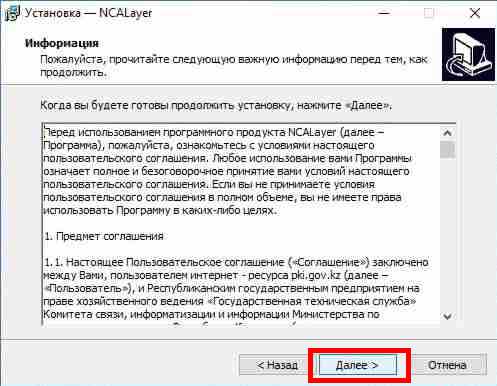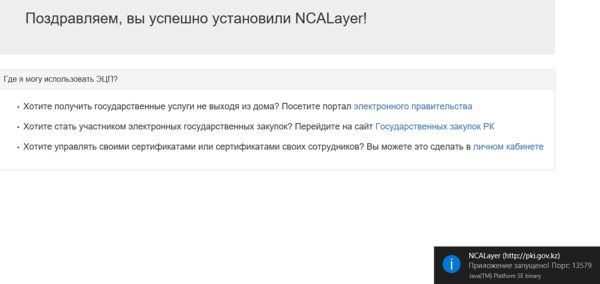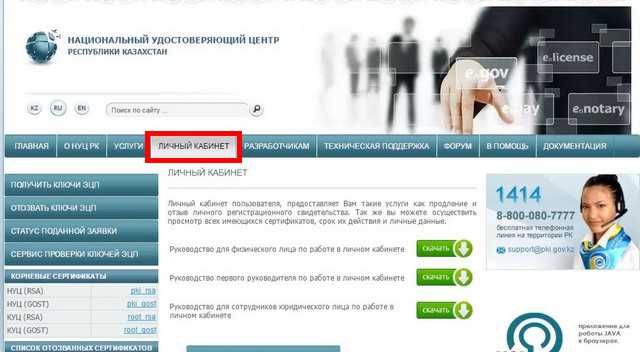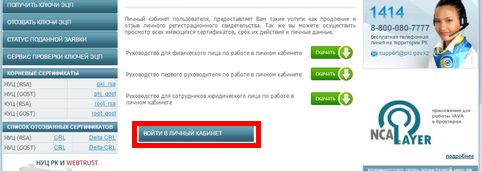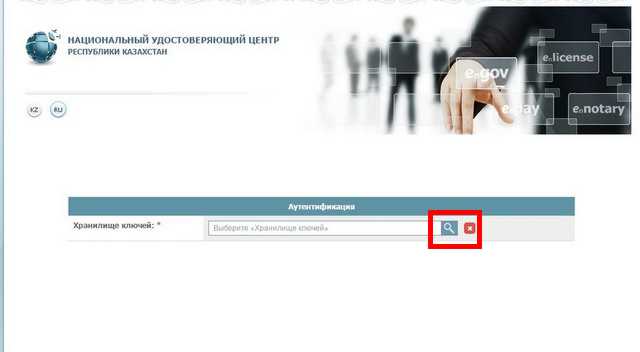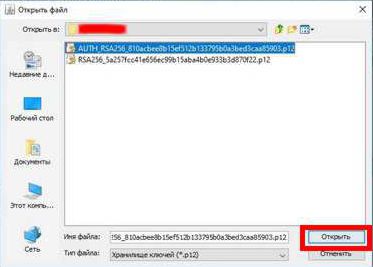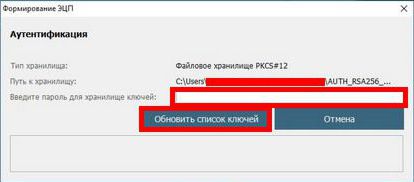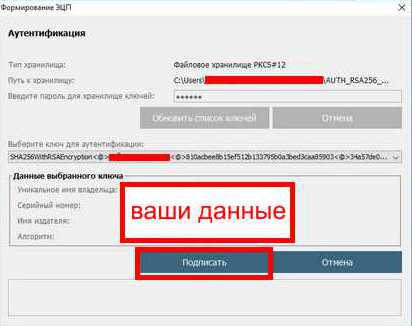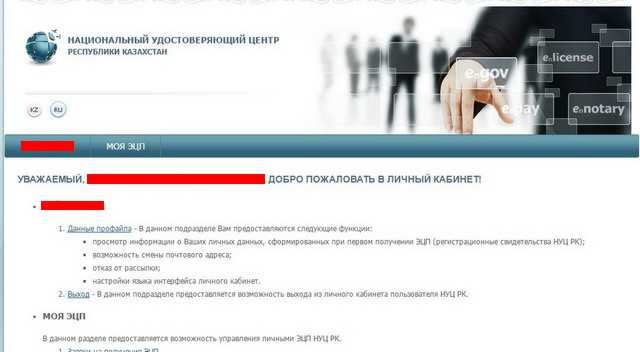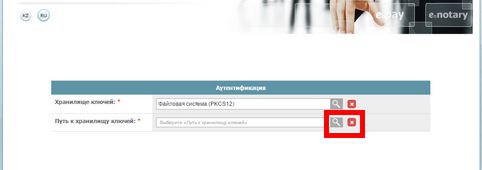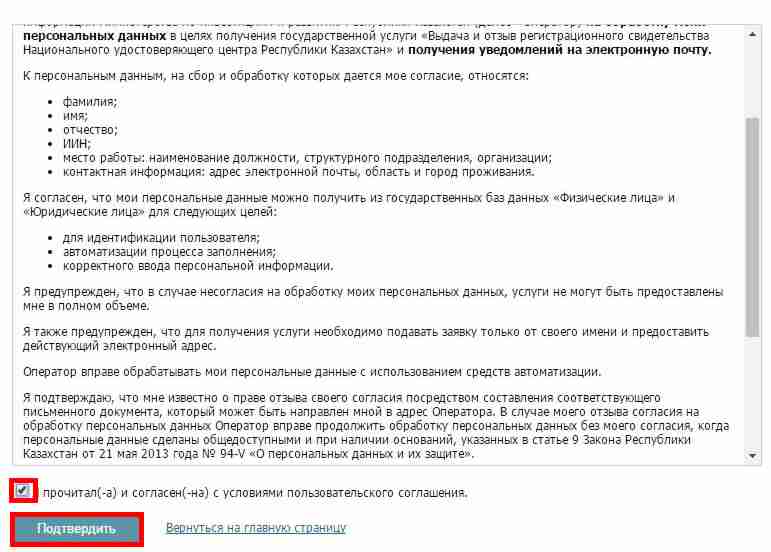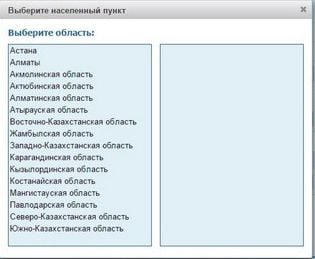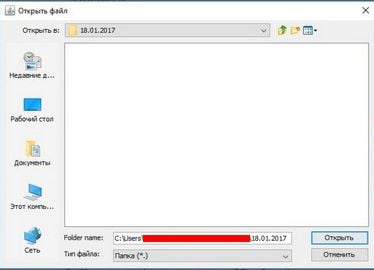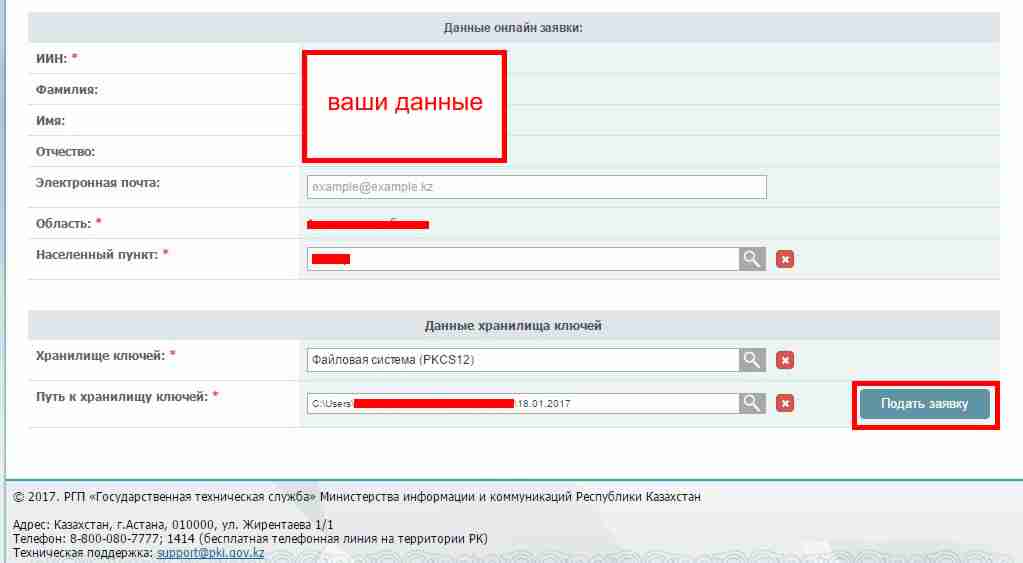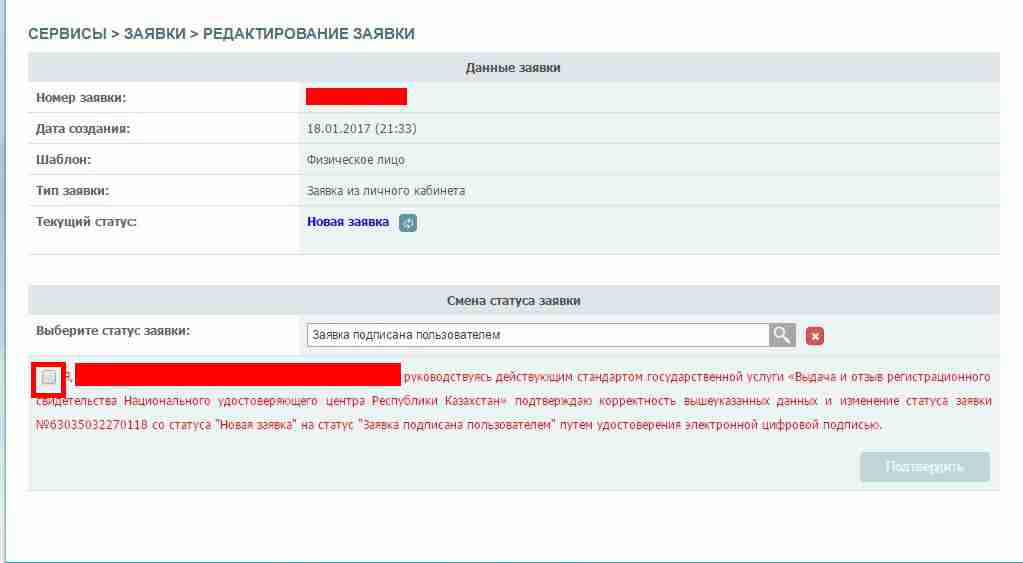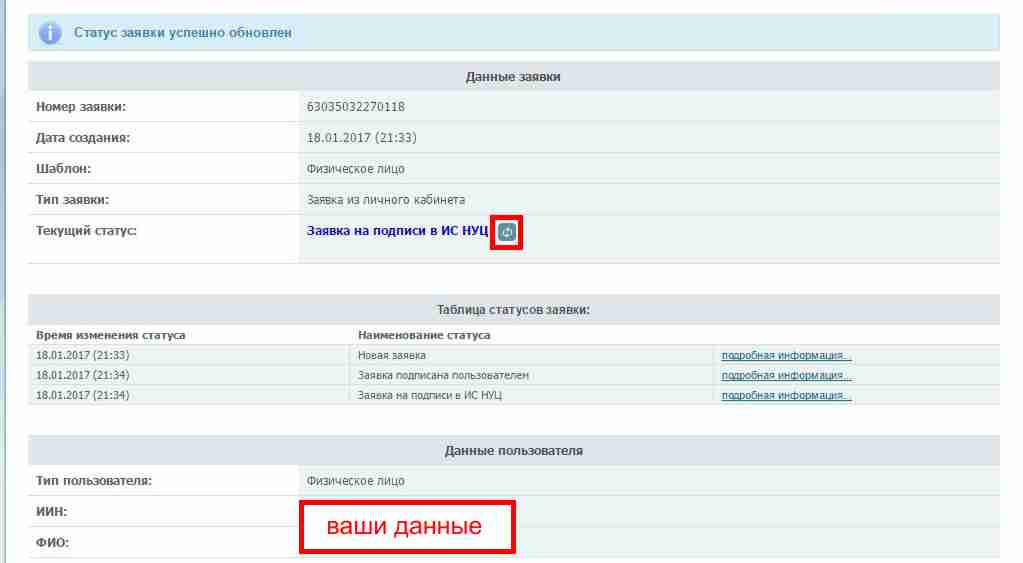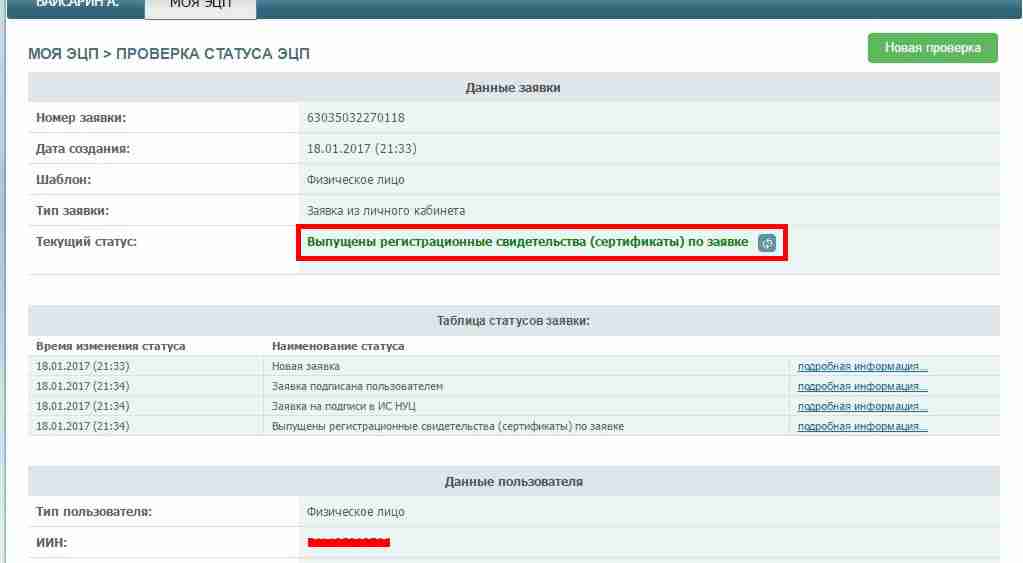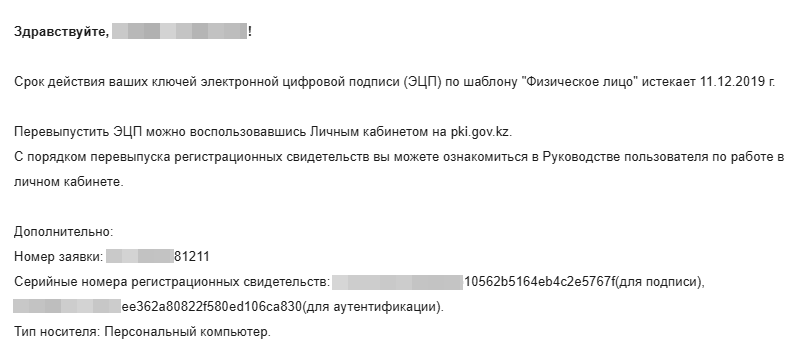
Пошаговое руководство как продлить ЭЦП
Если вы получали ЭЦП раньше, тогда у вас есть возможность, не посещая ЦОН обновить свои ключи. Главное требование – чтобы срок действия ваших ключей еще не закончился. Рекомендуется указать действующий e-mail, чтобы эа 30 дней получать сообщение о сроке окончания ЭЦП. Вначале вам предлагается обновить NCALayer, затем пошаговая инструкция (26 шагов) обновления. Если вы получаете впервые читайте здесь.
Запуск и обновление NCALayer
Преступим непосредственно к обновлению ключей. Используйте браузер, которым пользовались при ранней установке ЭЦП. Найдите на своем столе иконку NCALayer, и два раза щелкните по ней. Если выскочит сообщение об обновлении Java, следуйте инструкциям.
Внимание: Постоянно выходят обновления приложения NCALayer, обязательно обновите, перед перевыпуском ЭЦП!
Обновление NCALayer
На следующем этапе нажимаете кнопку Загрузить, запустится автоматическая закачка в браузере по умолчанию на вашем компьютере. После полной загрузки программы, вы запускаете и разрешаете операционной системе установку.
Появляется окно об обнаружении старой версии и предложение ее удалить, нажимаете Да.
Появится следующее окно с сообщением об удалении старой версии программы, нажимаем Далее.
В следующем окне читаем Соглашение об использовании программы и нажимаем Далее.
В последнем окне перед запуском, снимаем галочку с Автоматического запуска при входе в систему. Если вы не каждый день пользуетесь ЭЦП, то следует галочку убрать, так как автоматический запуск программы замедляет загрузку всей системы. Если вам потребуется, вы всегда сможете щелкнуть на ярлык на рабочем столе и запустить NCALayer.
На Windows 10 автоматически запустится браузер по умолчанию с такой надписью, в углу появилось сообщение об открытии порта.
Продление ЭЦП онлайн через НУЦ РК.
1. Заходим на сайт НУЦ РК — http://pki.gov.kz/index.php/ru/(на русском). Операции на казахском языке аналогичны.
2. Все операции с ЭЦП производятся во вкладке Личный кабинет, поэтому нажимаем на эту кнопку
3. В этой вкладке нужно нажать на большую кнопку Войти в личный кабинет.
4. Аутентификация. На этом шаге вам предлагается, указать файловую систему, место хранения ключей, использовать ЭЦП, далее вести пароль.
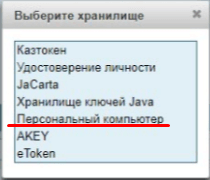
5. Выбор хранилища. В этом окне вы можете выбрать место хранение ваших ключей. Ваши ключи могут хранится в разных местах и устройствах. В данной статье мы будем рассматривать Файловую систему вашего ПК. Для этого в окне указываем пункт, как показано на рисунке.
6. Появится вторая строка Путь к хранилищу ключей. В ней вы должны указать место расположения вашего ЭЦП, полученного ранее. Нажимаете на лупу, появится окно проводника, где нужно найти и указать папку с ключами.
7. Находите файлы ключей и указываете первый файл AUTH_ …. Нажимаете Открыть
8. Появится окно формирование ЭЦП, здесь вам нужно вести пароль на ключ. Следует ввести ранее заданный пароль в прошлом году. Вводим пароль, нажимаем Обновить список ключей.
Где можно найти пароль: Chrome обычно предлагает сохранить пароль, если Вы его сохранили, тогда возможно восстановить. Зайдите в Настройки, выберите Пароли и попробуйте поискать:http://pki.gov…
Вам может потребоваться Имя пользователя Windows и пароль от него, если у Вас Виндоус 10.
9. Окно развернется ниже и появятся ваши данные. Теперь нажимаем кнопку Подписать.
10. Вы вошли в Личный кабинет НУЦ РК. Здесь вы можете проверить свои данные, нажав на кнопку Данные профайла.
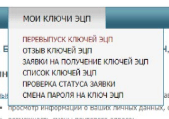
11. На данном этапе вы переходите не посредственно к обновлению своей ЭЦП. Для этого нажимаете Мои ключи ЭЦП и в выпадающем меню выбираете Перевыпуск ключейЭЦП.
12. Здесь вы повторно указываете место хранение ключей. Нажимаете лупу и указываете путь к ключам.
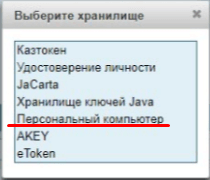
13. В этой статье у нас Файловая система
14. На данном этапе вам следует указать путь и ключ.
15. Прежде для Аутентификации мы использовали верхний ключ в нашей папке AUTH_ …., сейчас же вам следует указать нижний ключ RSA…
16. Последующие действия аналогичны шагам 7 и 8, вам нужно ввести пароль, по умолчанию 123456, в развернувшемся окне нажать кнопку Подписать
17. Читаем и ставим галочку Прочитал, после чего активируется кнопка Подтвердить, нажимаем ее.
18. Теперь указываете свой электронный адрес почты (e-mail) в поле Электронная почта, в графе Населенный пункт нажимаете на лупу и указываете свое место расположения (18.1), в графе Хранилище ключей указываем путь к новым ключам (18.2).
18.1. В окне Выбор населенного пункта укажите свое расположение
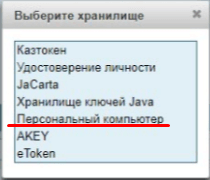
18.2. Выберите файловую систему в окне Хранилище ключей
18.3. Создайте новую папку в удобном для вас месте, чтобы в последствии вы смогли ее найти. Назовите папку к примеру — Ключ ЭЦП 26.11.2019 г, это облегчит ее поиск
19. После заполнения всех граф, активируется кнопка Подать заявку, нажимаем на нее.
20. Теперь вам остается подтвердить заявку. Ниже на странице Редактирование заявки ставим галочку, после чего активируется кнопка Подписать
21. В следующем окне вводим заданный вами пароль
22. Выпадает новое дополнение, нажимаем Подписать
23. Все ваша заявка принята. Примерно через 10-20 секунд, нужно нажать на Обновить статус заявки
24. После того как статус обновится на Выпущена, переходите в низ страницы.

25. Для загрузки сертификата вы должны указать обязательно пароль, затем в самом нижнем поле нажимаем кнопку Загрузить сертификаты
26. После загрузки сертификатов вы получите сообщение Сертификаты установлены, что говорит об удачном обновлении вашей ЭЦП. Теперь вы можете использовать ключи еще один год.
Если, Вам помогла наша статья, просьба оценить!
Обновление 2019 год: на 21 шагу появилась новая графа подверждения подписи.